How to Install SQL Developer on LINUX. Contents 0. Linux Version 1. Download SQL Developer 2. Download Latest JDK version 3. Check JDK version, minimum JDK version 8 4. Install SQL developer 6. Invoke SQL Developer 0. Have installed 11g in Windows 7 (64 bit machine). Since the SQL developer wont work with 64 bit jdk. Installed the 32 bit jdk1.7.0 and changed the ORACLEHOMEsqldevelopersqldeveloperbinsqldeveloper.conf file SetJavaHome point to 32 bit jdk1.7.0. Again started the SQL developer, but it throws msvcr100.dll missing. Find that the SQL.
Summary: in this tutorial, you will step by step learn how to install the SQL Server 2017 Developer Edition and SQL Server Mangement Studio (SSMS).
Install SQL Server 2017 Developer Edition
To install SQL Server, you need to download it from the Microsoft.com website via the following link:
Once the download completes, you double-click the file SQLServer2017-SSEI-Dev.exe to launch the installer.
1. The installer asks you to select the installation type, choose the Custom installation type allows you to step through the SQL Server installation wizard and select the features that you want to install.
2. Specify the folder for storing the installation files that the installer will download, then click the Install button.
3. The installer starts downloading the install package for a while.
4. Once the download completes, open the folder that stores the install package and double-click the SETUP.exe file.
5. The following window displays; select the installation option on the left.
6. Click the first link to launch a wizard to install SQL Server 2017.
7. Specify the edition that you want to install, select Developer edition and click the Next button.
8. Select the “I accept the license terms.” and click the Next button.
9. Check the “Use Microsoft Update to check for updates (recommended)” to get the security and other important updates for the SQL Server and click the Next button.
10. The installation checks for the prerequisites before installation. If no error found, click the Next button.
11. Select the features that you want to install. For now, you just need the Database Engine Services, just check the checkbox and click the Next button to continue
12. Specify the name and install ID for the instance of the SQL Server and click the Next button.
13. Specify the service account and collation configuration. Just use the default configuration and click the Next button.
14. Specify the database engine security mode. First, choose Mixed Mode. Next, enter the password for the SQL Server system administrator (sa) account. Then, re-enter the same password to confirm it. After that, click the Add Current User button. Finally, click the Next button.
15. Verify the SQL Server 2017 features to be installed:
16. The installer starts the installation process
17. Once it completes, the following window displays. Click the OK button.
18. Click the Close button to complete the installation
Congratulation! you have successfully installed SQL Server Developer Edition.
Install Microsoft SQL Server Management Studio
To interact with SQL Servers, you need to install SQL Server Management Studio (SSMS). The SQL Server Management Studio is a software for querying, designing, and managing SQL Server on your local computer or in the cloud. It provides you with tools to configure, monitor, and administer SQL Server instances.
First, download the SSMS from the Microsoft website via the following link:
Second, double-click the installation file SSMS-Setup-ENU.exe to starting installing. The installation process of SMSS is straightforward which you just need to follow the screen sequence.
1. Click the Install button
2. Wait for few minutes while the installer sets up the software.
3. Once setup is completed, click the Close button
Installing Sql Developer On Parallels Windows 10
Now, you should have a SQL Server 2017 and SQL Server Management Studio installed on your computer. Next, you will learn how to connect to the SQL Server 2017 from the SQL Server Management Studio.
-->sqlpackage runs on Windows, macOS, and Linux. Mediafire. com omnisphere 2.
Download and install the latest .NET Framework release and macOS and Linux previews:
| Platform | Download | Release date | Version | Build |
|---|---|---|---|---|
| Windows | MSI Installer | March 10, 2021 | 18.7 | 15.0.5084.2 |
| macOS .NET Core | .zip file | March 10, 2021 | 18.7 | 15.0.5084.2 |
| Linux .NET Core | .zip file | March 10, 2021 | 18.7 | 15.0.5084.2 |
| Windows .NET Core | .zip file | March 10, 2021 | 18.7 | 15.0.5084.2 |
For details about the latest release, see the release notes. To download additional languages, see the Available Languages section.
An evergreen link (https://aka.ms/sqlpackage-linux) is available that points to the current version of sqlpackage for Linux .NET Core, which can be used in automating environments with the latest sqlpackage.
DacFx
SqlPackage is a command-line interface for the DacFx framework, exposing some of the public DacFx APIs. DacServices (Microsoft.SqlServer.Dac) is a related mechanism for integrating database deployment into your application pipeline. The DacServices API is available in a package through NuGet, Microsoft.SqlServer.DACFx. The current DacFx version is 150.5084.2.
Installing the NuGet package via the .NET CLI is accomplished with this command:
Note
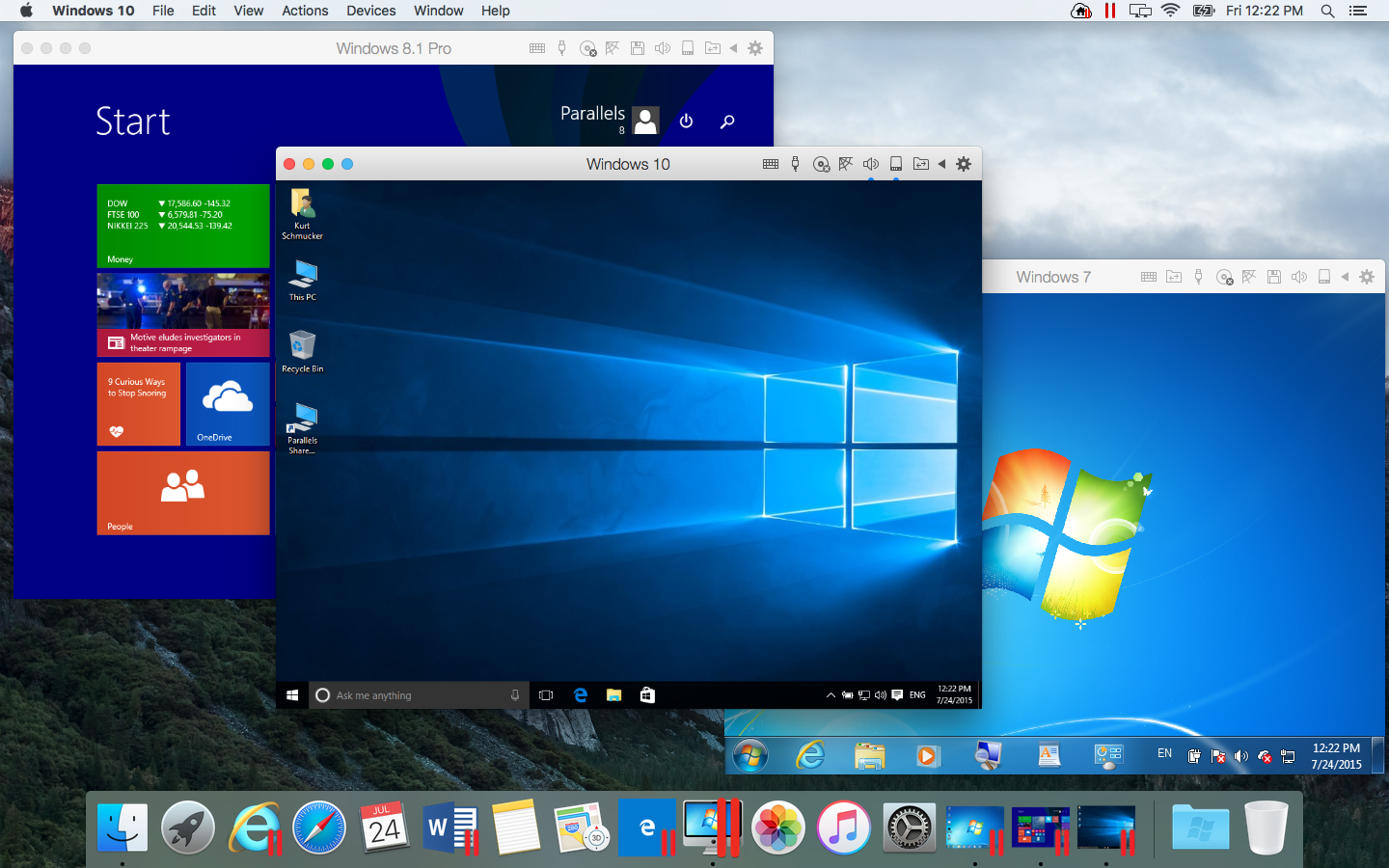
Additional NuGet packages were published under the DacFx name, 'Microsoft.SqlServer.DacFx.x64' and 'Microsoft.SqlServer.DacFx.x86'. Support for both platforms is covered under the 'Microsoft.SqlServer.DACFx' package. New references should be made to this package, not the x64 or x86 variants.
Get sqlpackage for Windows
This release of sqlpackage includes a standard Windows installer experience, and a .zip:
- Download and run the DacFramework.msi installer for Windows.
- Open a new Command Prompt window, and run sqlpackage.exe
- sqlpackage is installed to the
C:Program FilesMicrosoft SQL Server150DACbinfolder
- sqlpackage is installed to the
Get sqlpackage .NET Core for Windows
Download sqlpackage for Windows.
To extract the file by right clicking on the file in Windows Explorer, and selecting 'Extract All..', and select the target directory.
Open a new Terminal window and cd to the location where sqlpackage was extracted:
Get sqlpackage .NET Core for macOS
Download sqlpackage for macOS.
To extract the file and launch sqlpackage, open a new Terminal window and type the following commands:
Note
Security settings may require modification to run sqlpackage on macOS. Use the following commands to interact with Gatekeeper from the command line.
Before executing sqlpackage:
After executing sqlpackage:
Get sqlpackage .NET Core for Linux
Download sqlpackage for Linux by using one of the installers or the tar.gz archive.
To extract the file and launch sqlpackage, open a new Terminal window and type the following commands:
Note
On Debian, Redhat, and Ubuntu, you may have missing dependencies. Use the following commands to install these dependencies depending on your version of Linux:
Debian:
Redhat:
Ubuntu:
Uninstall sqlpackage
If you installed sqlpackage using the Windows installer, then uninstall the same way you remove any Windows application.
If you installed sqlpackage with a .zip or other archive, then delete the files.
Supported Operating Systems
sqlpackage runs on Windows, macOS, and Linux and is built using .NET Core 3.1. The .NET Core 3.1 OS requirements apply to sqlpackage.
Installing Sql Developer On Parallels Free
Windows (x64)
- Windows 10 (1607+)
- Windows 8.1
- Windows 7 SP1
- Windows Server Core
- Windows Server 2012 R2
- Windows Server 2016
- Windows Server 2019
macOS
Installing Sql Developer On Parallels 2019
- macOS 10.15 'Catalina'
- macOS 10.14 'Mojave'
- macOS 10.13 'High Sierra'
Installing Sql Developer On Parallels Download
Linux (x64)
- Red Hat Enterprise Linux 7+
- SUSE Linux Enterprise Server v12 SP2+
- Ubuntu 16.04, 18.04, 20.04
Available Languages
This release of sqlpackage can be installed in the following languages:
sqlpackage Windows:
Chinese (Simplified) | Chinese (Traditional) | English (United States) | French | German | Italian | Japanese | Korean | Portuguese (Brazil) | Russian | Spanish
sqlpackage .NET Core Windows:
Chinese (Simplified) | Chinese (Traditional) | English (United States) | French | German | Italian | Japanese | Korean | Portuguese (Brazil) | Russian | Spanish
sqlpackage .NET Core macOS:
Chinese (Simplified) | Chinese (Traditional) | English (United States) | French | German | Italian | Japanese | Korean | Portuguese (Brazil) | Russian | Spanish
sqlpackage .NET Core Linux:
Chinese (Simplified) | Chinese (Traditional) | English (United States) | French | German | Italian | Japanese | Korean | Portuguese (Brazil) | Russian | Spanish
Next Steps
- Learn more about sqlpackage