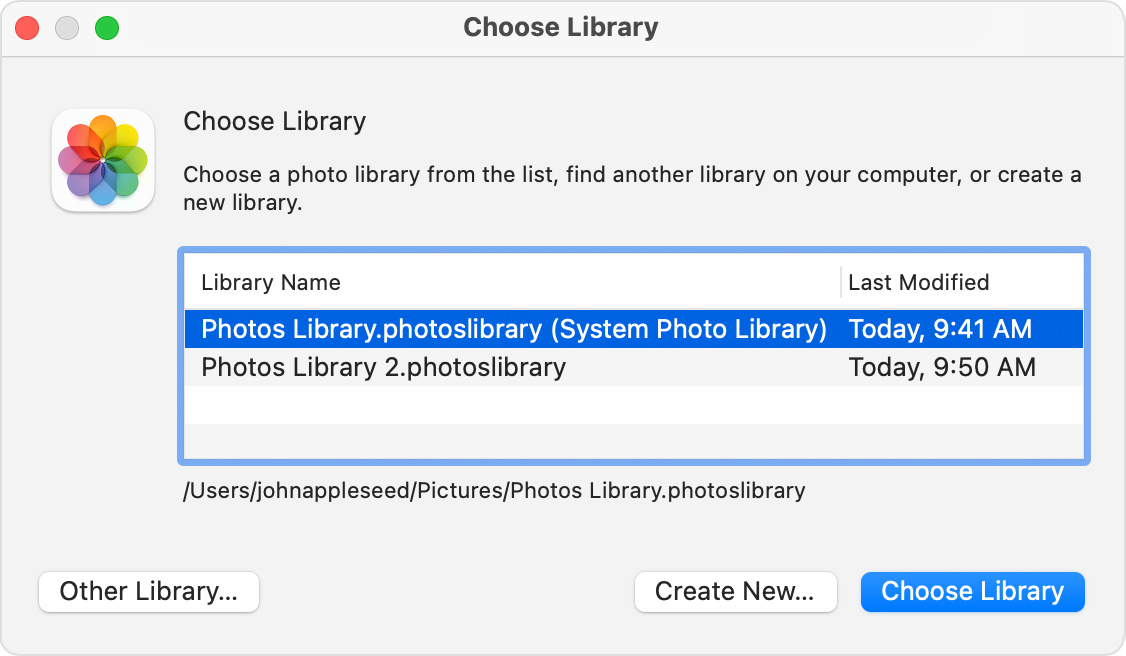- Mac Photos How To Open Two Libraries Simultaneously Free
- Mac Photos How To Open Two Libraries Simultaneously Using
- Mac Photos How To Open Two Libraries Simultaneously Without
- Mac Photos How To Open Two Libraries Simultaneously Online
The iPhoto Library on the disk is a collection of nested folders and files, containing your original photos, edited versions, thumbnails, etc. The organization of these files is confusing at best.
iCloud Photos lets you have your picture of a cake and shoot a video of eating it, too. You can create a library of images and movies that’s far larger than the storage space available on any linked iOS or macOS device without losing anything you’ve captured.
Apple accomplishes this by treating iCloud as the “truth.” It stores the original, high-resolution versions of your media in your iCloud storage, while providing the option to store only “optimized” or thumbnail versions that take up a fraction of the space on your Mac, iPhone, or iPad.
- The iPhoto application stores all the images it imports in a single photo library. It works with multiple photo libraries, although only a single photo library can be open at any one time. Even with this limitation, using multiple iPhoto libraries is a great way to organize your images, especially if you have a large collection.
- Photos for Mac uses the same hierarchy as Photos for iOS — intelligently grouping images and videos into moments, collections, and years. That lets Photos for Mac show you small moments in time and space, like yesterday at the park, but also collections of moments marked by larger changes, like that party across town or that week at the beach, and even an entire year all at once.
You can choose to download the full-scale originals, but you obviously need to have enough storage to hold the library.
If you don’t have an iOS device with the capacity or a Mac with a big enough internal or always-connected external drive, you have to rely entirely on Apple retaining the high-resolution originals. About 18 months ago, I wrote a column aptly titled, “Why you should not rely on iCloud Photo Library as your only media backup.” I meant it then and now.
Mac Photos How To Open Two Libraries Simultaneously Free
The gist is that it’s risky to trust someone else, anyone else—even Apple—with the only backup of your stuff. Apple tends to encourage that these days with iCloud. And the company has been trustworthy with your data. But I still think we should always want and expect to have at least one—but typically multiple—complete copies of our important data in our possession or fully under our control.
Is there a way to work around this? Not easily. Apple didn’t plan for this scenario. There’s no option at iCloud.com to “download all media from iCloud,” and iCloud as a service doesn’t offer an interface for third-party backup services, like Backblaze or Carbonite, to extract or regularly update such a backup, either.
While Photos for macOS lets you maintain multiple Photos libraries, only one library at a time can be designated the System Photo Library, and only the System Photo Library can sync with iCloud Photos.
The obvious solution would be to use an external drive to hold your Photos library. Apple makes it quite easy to move your library and point Photos to it, including syncing to iCloud Photos from that migrated library. (See “How to move an Apple Photos for OS X library to an external drive.” The column is from 2015, but the instructions remain accurate.)
Mac Photos How To Open Two Libraries Simultaneously Using
However, that depends on that external volume being available whenever you want to access your Photos library. (And iCloud Photos sync requires the library be attached to a Mac to keep it up to date.)
The obvious idea would be to create a backup of the optimized library on an external drive that you connect from time to time to your Mac and set as the System Photo Library. Then you would seemingly just enable Download Originals to This Mac in Photos > Preferences > iCloud. When all the images and video have downloaded, you’d then swap back to your internal library, and make sure the iCloud setting was switched back to Optimize Mac Storage.
However, it’s inadvisable. While iCloud Photos should keep track of which media and metadata is the most recent—such as after you add titles and keywords to a bunch of photos or organize them into albums—because Photos and iCloud Photos isn’t designed to switch among libraries, it’s unclear what will happen. It’s a difficult thing to test, because you need to check over time, too, to see whether problems appear.
Whenever I’ve attempted to test this with a massive library I maintain, either by enabling and disabling iCloud Photos or switching between optimized and full-resolution settings, iCloud forces a full sync. Even with the high-speed connection I have, it can take from hours to days to complete, and I’m never quite sure whether the final state has changed from where it was before I swapped settings.

The answer ultimately lies with Apple, which could let iCloud Photos users designate multiple libraries (a la Time Machine), a backup library, or other strategies. For now, you either need to trust in Apple, switch to an external drive, or reduce the images you sync with iCloud Photos.
This Mac 911 article is in response to a question submitted by Macworld reader Jennifer.
Ask Mac 911
We’ve compiled a list of the questions we get asked most frequently along with answers and links to columns: read our super FAQ to see if your question is covered. If not, we’re always looking for new problems to solve! Email yours to mac911@macworld.com including screen captures as appropriate, and whether you want your full name used. Every question won’t be answered, we don’t reply to email, and we cannot provide direct troubleshooting advice.
Note: When you purchase something after clicking links in our articles, we may earn a small commission. Read ouraffiliate link policyfor more details.
- Related:
Mac Photos How To Open Two Libraries Simultaneously Without