Frosty Orange | September 22nd, 2020 | G Suite, MS Outlook
The article is all about finding ways to troubleshoot the sync issues between G Suite and Microsoft Outlook.
G Suite (previously known as Google Apps) is a cloud platform that hosts cloud applications for productivity and collaboration. It has several components such as:
Microsoft Outlook is a personal information manager software system from Microsoft, available as a part of the Microsoft Office suite. Though primarily an email client, Outlook also includes such functions as calendaring, task managing, contact managing, note-taking, journal logging, and web browsing. Individuals can use Outlook as a stand-alone application; organizations can. What is G Suite Sync for Microsoft® Outlook® Using G Suite Sync for Microsoft® Outlook® (GSSMO) lets you synchronize your Outlook application with TELUS Email powered by Google, which is a G Suite account.
- Communication – Gmail, Calendars, Contacts, Currents, Hangouts
- Storage – Google Drive
- Collaboration & productivity apps – Docs, Sheets, Slides, Forms, Sites, Keep
- Administration – Google Admin panel
- ediscovery – Google Vault
- Digital Whiteboard – Jamboard
A combination of these components are available in 3 different license version – basic, business and enterprise.
MS Outlook is the most popular email client that stores its file on the local system. It allows for both online and offline access of emails, contacts, calendars on your computer.
G Suite can be synchronized in Outlook, just like any other webmail service. Google provides a special tool for this – G Suite Sync for Microsoft Outlook (GSMMO) application. But there are still many vulnerabilities that result in G Suite not syncing with Outlook.
Also Read: What is G Suite Migration for Microsoft Outlook?
G Suite Sync for Microsoft Outlook Application
It is a utility that synchronizes G Suite account with Outlook so that users can access the emails, contacts, calendars, tasks, notes, etc. between them. Of course, only users having the license to use G Suite can make use of this synchronization utility. Some of its important features are:
- It won’t synchronize attachments more than 20 MB in size
- All the flags are converted into stars
- Users can use reminders in Outlook but they won’t be synced to G Suite mail (business Gmail)
- Similarly, rules, signatures, account settings of Outlook is not synchronized to G Suite mail
- All the newly created folders become labels in G Suite
While it is an excellent tool to synchronize G Suite data with Outlook, it is not free from issues. There are many issues such as:
- No content updates
- Halted sending/receiving of mails
- Data or folder missing
- And more.
Users can resolve such issues by going through the troubleshoot methods.
Troubleshoot G Suite Not Syncing with Outlook
- Re-synchronize Data – If the content is not being updated between the applications, you can try and resynchronize the data with G Suite Sync for Microsoft Outlook. The steps are as follows:
- Open the GSMMO application on your Windows machine.
- Click the View Sync Status to open the Synchronization Status dialog box.
- Select the G Suite components that you want to re-sync and click on Re-sync.
- You will find multiple options here: Overwrite, Delete and Re-sync.
- Overwrite – It will overwrite the Outlook profile with the chosen G Suite profile data while maintaining flags, categories, etc.
- Delete and Re-sync – It will delete the local profile and re-synchronize the data between the chosen G Suite Profile and MS Outlook. The categories, flags etc. that are native to Outlook are removed in the process.
- So, Overwrite is preferred over Delete and Re-Sync option.
- Finally, click the preferred option to start re-synchronization of data between G Suite and Outlook.
- Update Google Profile – Another way is to delete the complete G Suite profile and create another one to troubleshoot the synchronization problem. The steps are as follows:
- Run Control Panel on your system.
- Go to Mail.
- Click Show Profiles.
- Select the present G Suite profile having sync issues and click Remove to delete it.
- Run GSMMO and create a new G Suite profile.
- Once its created, synchronization will occur between G Suite and Microsoft Outlook.
- Update MS Office to latest version – Sometimes Outlook has problems displaying search results on particular Windows versions. In that case, upgrading the Microsoft Office is the way to go. The steps are as follows:
- Run MS Outlook.
- Click File menu.
- Hit Office Account.
- Click Update option.
- Again, click on Update Now option to scan for new updates.
- Once the scan completes, update the Office application with the available updates.
Avoid data-loss by Backing Up Data
Users can avoid losing important data and get access to the G Suite emails even if it is facing sync issues with PCVITA G Suite Backup tool. It is professional software that allows users to backup emails, contacts, calendars, and documents from the G Suite account.
It helps usersimport G Suite emails to Outlook by generating PST files. It also supports other export formats – EML, MSG, and MBOX. The other data items are automatically exported in standard file formats. It supports backup from a single user account as well as multiple G Suite accounts without the problem of synchronization.
Final Verdict
This article is all about troubleshooting the synchronization problems between G Suite and Microsoft Outlook. It provides methods to resolve G Suite not syncing with Outlook when using the GSMMO service. We have also recommended a solution in case you wish to backup data.
The Ultimate Guide for
G Suite Admins
In this video, we’ll review the steps necessary to delegate your email and calendar to another person, and how to view and manage delegated accounts in GASMO.
Occasionally, whether you’re using Google Apps for work, or for personal use, a situation will arise where you need to grant another person access to your mailbox or calendar. Alternatively, they might want you to help them manage their own mail or calendar. Fortunately, Google Apps Sync for Microsoft Outlook allows users to view and manage both email and calendar accounts which have been delegated.
Before we review how to add and view delegated accounts using Outlook, let’s take a step back and look at the process of actually delegating a Gmail or Google Calendar account to another user in the first place. This part of the process cannot be done using GASMO, and must be performed directly in the Gmail and Google Calendar web apps.
To delegate a Google Calendar:
1.) From within the Calendar app, click Gear > Settings > Calendars
2.) Click the link for sharing settings adjacent to the calendar you wish to delegate.

3.) Under Share with Specific People, enter the email address of the individual to whom you wish to delegate your account
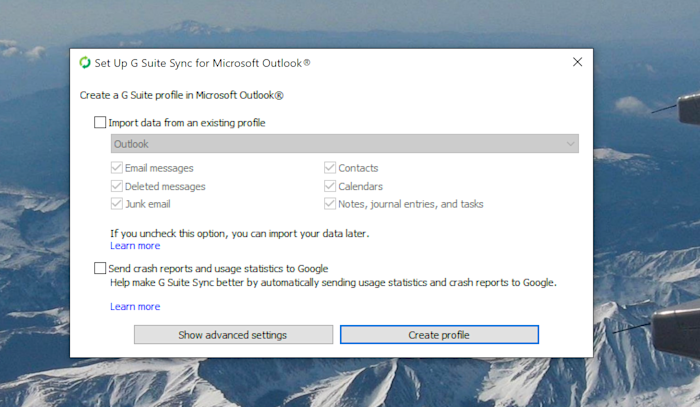
4.) Choose Make Changes to Events or Make Changes to Events and Manage Sharing as the permission setting.
5.) Click Save to confirm your changes. The delegate will receive an email confirmation, and your calendar will now appear in their My Calendars list in the web interface, without them needing to take any action.
Now, let’s return to Outlook and review how to add a delegated account to your GASMO profile so you can view and manage that account in addition to your own.
Before you are able to view a delegated email or calendar account in GASMO, you must first add the account for delegation in Google Apps Sync.
To Add an account for delegation in Google Apps Sync:
1.) Go to the Start Menu, Programs then Google Apps Sync

2.) Click Add Account for Delegation.
3.) In the pop-up menu, enter the email address for the owner of the delegated email and/or calendar account, then click OK.
G Suite Sync For Microsoft Outlook Download
4.) Open Outlook and wait for the sync process to complete.
G Suite Sync For Microsoft Outlook Mac
If a Gmail account has been delegated to you, you will now see that mailbox in your list of mail folders. With regard to a delegated Google Calendar, you will now see the delegated profile listed under the All Calendar Items drop-down list.
G Suite Sync For Microsoft Outlook Not Syncing
You can now view and manage the delegated mailbox and calendar using GASMO. Ableton live 10 authorization file.
G Suite Sync For Microsoft® Outlook® (gssmo)
Want more information about the top Cloud Office Systems? Learn more about Google Apps vs. Office 365.
G Suite Sync For Microsoft Outlook Download
Click here to watch this video on YouTube.