Create and print labels using mail merge
- Email Merge Greyed Out Word 2016 Online
- Mail Merge Greyed Out In Outlook 2016
- Mail Merge Greyed Out
- Email Merge Greyed Out Word 2016 Full
- Email Merge Greyed Out Word 2016 Download
Merging data into an E-Mail is just as simple as merging data into a form letter. Learn how to use Microsoft to merge data from an Excel workbook into an Ou. Future mail merge needs. Mail Merge Wizard In Microsoft Word 2016, there are two different ways to complete the Mail Merge process. There is a wizard which can assist with the mail merge process, or you can use the buttons on the ribbon. First we will walk through the wizard. Then we will try it with the buttons on the ribbon. Adding merge fields to a Word document without adding a datasource to it is not at all obvious when the mail merge button is greyed out. But to use MailMerge programmatically you probably want to do just that. You can do it—unobviously—via Insert-QuickParts-Field. How to format date, currency and number during mail merge in Word? Mail merge is a useful tool to create a set of documents that are essentially the same but where each documents contain unique elements. However, when we merge some mails, we should pay more attention to the format of date, currency and number. Open the Mail Merge document and click the Mailings tab at the top of the window. Be sure the Preview Results button is toggled off so that you can see the Mail-Merge fields. Then right-click a Mail-Merge field (such as «Donation») and choose the Toggle Field Code option.
When you want to use labels to send a bulk mailing to people on your address list, you can use mail merge to create a sheet of address labels. Each label contains an address from your list. You can alsocreate and print labelswithout using mail merge.
Email Merge Greyed Out Word 2016 Online
Note: If you want to mail merge directly to envelopes, seeMail merge with envelopes.
These are the documents involved in creating and printing labels using the mail merge process:

Your main document
This is the document you use to set up the layout of the labels in the mail merge. You can also set up any content that you want a repeat on each label, such as a company logo or your return address on shipping labels.Your mailing list
Your mailing list is the data source that Word uses in the mail merge. It's a file that contains the addresses to be printed on the labels.
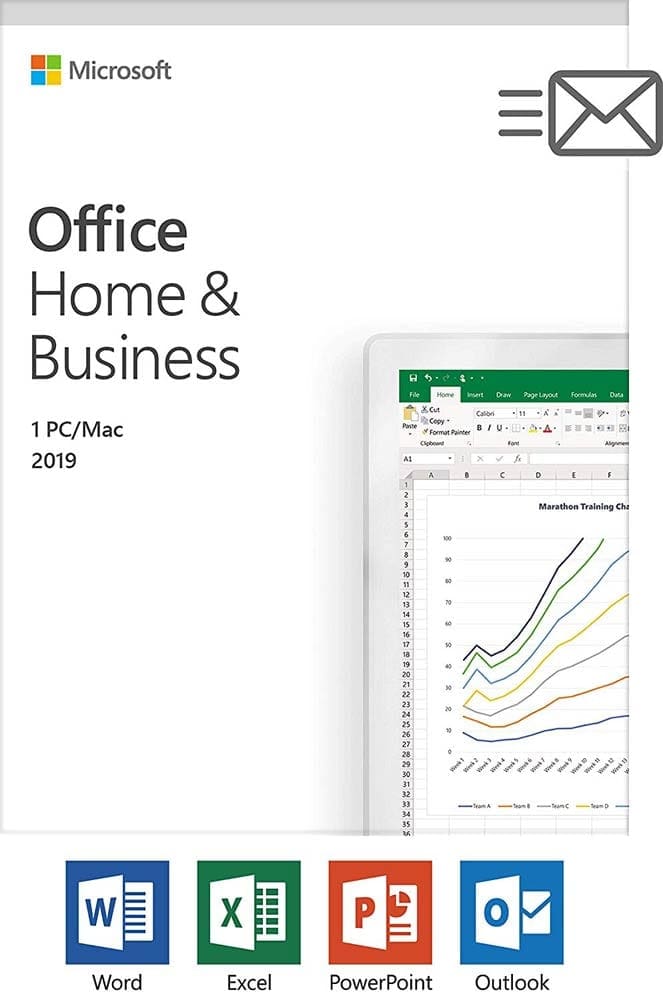
When you combine those two documents, you'll have your address labels.
Step 1: Set up your mailing list
The mailing list can bean Excel spreadsheet, a directory ofOutlook contacts, an Access database, or an Office address list. It contains the records Word pulls information from to build the addresses for the labels.
If you don’t yet have a mailing list, you cancreate a new list in Wordduring mail merge.
If you're using an Excel spreadsheet, make sure the column for ZIP Codes or postal codes is formatted as text so that you don't lose any zeros. For more information, seePrepare your Excel data source for a Word mail merge.
If you want to use your Outlook contacts, make sure Outlook is your default email program.
Step 2: Prepare the main document for the labels
In Word, chooseFile>New>Blank Document. Breath of the wild emulator.
On theMailingstab, in theStart Mail Mergegroup, chooseStart Mail Merge>Labels.
In theLabel Optionsdialog box, underLabel Information, choose your label supplier in theLabel vendorslist.
In theProduct numberlist, choose the number that matches the product number on your package of labels.
Note: If you’re using a continuous-feed printer, you’ll have a different list of product numbers. Be sure to chooseContinuous-feed printersunderPrinter informationto see the relevant list.
ChooseOK.
Your document should display the dimension and shape of your chosen labels. If it doesn't, on theLayouttab, in theTablegroup, chooseView Gridlines.
Step 3: Link your mailing list to your labels
On theMailingstab, in theStart Mail Mergegroup, chooseSelect Recipients, and then choose one of the following:
If you don’t have a mailing list, choose to Type a New Listand create one.
or
If your mailing list is in an Excel spreadsheet, an Access database, or another type of data file, choose to Use an Existing List. Then browse to your list and chooseOpen.
or
If you’re using your Outlook contacts, chooseChoose from Outlook Contacts.
Do one of the following:
To make labels for your entire mailing list, go to 'Step 4: Add the addresses to the labels.'
or
To make labels for only some of the names in your list, on theMailingstab, chooseEdit Recipient List.
In theMail Merge Recipientsbox, choose the names you want to add to your labels.
Note: You can alsosort or filter the listto make finding names and addresses easier.
Step 4: Add the addresses to the labels
The address block is a mail merge field. Also known as a placeholder, you use the merge field to mark the place where you want addresses to appear on the label.
Tip: If you want to add a picture—a logo, for example—to the label and have it appear before the address block, it's best to do so now. Follow the guidelines in the 'Add a picture to the label' subsection of Step 4.
On theMailingstab, in theWrite & Insert Fieldsgroup, chooseAddress Block.
In theInsert Address Blockdialog box, choose a format for the recipient's name as it will appear on the label.
Note: ChoosePreview Results, and then choose theNextrecord button or choose the previousrecord button to move through records in your data source and view how an address will appear on the label.
ChooseOK.
Tip: To change how your address block is aligned on the labels, choose the address block, and on theHometab. in theParagraphgroup, chooseAlign Left,Center,Align Right, orJustify.
In theWrite & Insert Fieldsgroup, chooseUpdate Labelsto apply the change to each label.
Note: If you don't see your addresses, choosePreview Results.
Add a picture to the label
You can insert a picture—a logo, for example, into the label. Once inserted, you can manipulate the size, format, and style of the picture.
After you choose a label format in theInsert Address Blockdialog box, place your cursor to the left of the «AddressBlock» field code.
InLayout Options, you canposition the pictureby choosingSquareorTight.
On theInserttab, choosePictures, find the file you want, select it, and then chooseInsert.
If necessary, do one of the following to adjust the image:
Manually resize (choose a handle), change the orientation (choose rotate), or move (drag) the picture.
or
ChooseLayout Optionsand work with any of the available options.
ChooseMailings>Update Labelsto see the picture on each label.
For tips about working with pictures, seeInsert pictures in Office 2013 and Office 2016.
Mail Merge Greyed Out In Outlook 2016
Verify merge field names
Mail Merge Greyed Out
Make sure Word finds the names and addresses in your mailing list.
On theMailingstab, in theWrite & Insert Fieldsgroup, chooseMatch Fields.
In theMatch Fieldsbox, the column on the left are the field names that Word uses in an Address Block. The column on the right lets you match up fields in your data source to those field names. Verify that the field names that appear on the left side match the names of column headings for records in your mailing list so Word can put the correct data in the correct place on your label.
Roblox robux. Do one of the following:
If the field names are shown match column headings you used for records in your mailing list data source, do nothing.
or
If(not matched)appears in a field name that you expected to match a column heading in your data source, choose the drop-down arrow, and then choose the field name in your mailing list data source. Repeat as necessary.
ChooseOK.
Step 5: Preview and print the labels
Do a final check before you print the labels.
On theMailingstab, choosePreview Results.
Choose theNextrecord button or thePreviousrecord button to make sure the names and addresses on all the labels look right.
Tip: To go to the start of the list, choose theFirstrecord button, and to go to the end of the list, choose theLastrecord button. Nintendo ds emulator.
ChooseFinish & Merge>Print Documents.
Email Merge Greyed Out Word 2016 Full
Step 6: Save your labels document
When you save the mail merge document, it stays connected to your mailing list so that you can use it for your next bulk mailing. Next time you open the mail merge document, chooseYeswhen Word prompts you to keep the connection.
To change the addresses for the labels in the mail merge document
Email Merge Greyed Out Word 2016 Download
Open the mail merge document for labels and chooseEdit Recipient Listto sort, filter, and choose specific addresses.