Presents Dragon Medical One setup and configuration instructional video. Please call 1300 255 90. The Nuance PowerMic III is a premium dictation microphone perfectly engineered to meet the needs of busy clinicians. Using the power of speech, users can streamline their workday and make each and every task more efficient.
If you get no response when you speak into your microphone:
- Check that Dragon's microphone is on (as opposed to off or asleep). See the section below.
- If you are using an external microphone, check that your microphone is properly plugged into your computer.
If you are using a laptop with a docking station, try connecting your microphone to the laptop instead of the docking station, or vice versa.
If you are using a USB microphone, connect it directly to the computer's USB port and not a USB extension or hub.

- Run Dragon's sound system check: say 'Check Audio' (or 'Switch to DragonBar', then 'Settings', then 'Microphone', then 'Check Microphone'). If your audio signal level is low, more memory is used to recognize your speech and Dragon will run more slowly.
- Make sure the window in which you want to dictate is active. The active window can change when you use another application or save your profile. A window or dialog box must be active for you to dictate into it.
- Make sure your microphone is turned on and not muted.
- Make sure you have the latest audio drivers for your device. Check your device manufacturer's Web site for updates.

Is your microphone on?
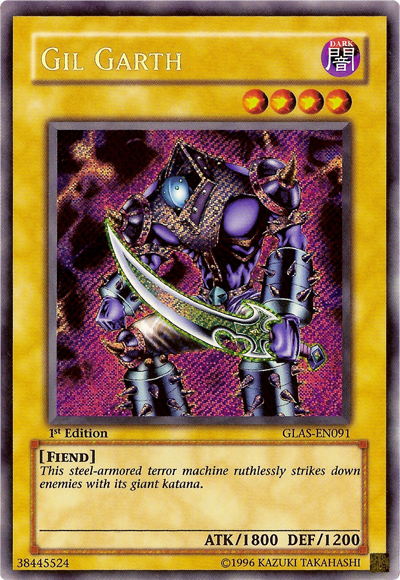
Dragon's microphone has to be on for you to dictate.
When the microphone is... | It looks like this... |
|---|---|
On Dragon's microphone has to be on for you to dictate. To turn the microphone on, do one of the following:
| |
Off To turn the microphone off, do one of the following:
| |
Asleep To put Dragon to sleep, do one of the following:
If Dragon is asleep, do one of the following to wake it up:
| |
Off—No user profile loaded If you see Dragon in this state, the microphone is disabled , either because no user profile is open or because you opened a transcription profile. To enable the microphone: Select Settings>Profile>Open User Profile and select your user profile. |
If Dragon doesn't always respond
Power Yahoo Messenger Mic Locker
- Make sure your device is right in front of you when you speak.
- Make sure it's reasonably quiet where you are, and that Dragon isn't hearing background voices, music players or TVs. Less background noise is better.
- If Dragon misunderstood something you said or did not respond, try repeating what you said. Speak clearly at the type of volume level you would in a typical conversation.
If you are experiencing 'clipping'
Clipping occurs when you dictate and Dragon's volume meter rises into the red dot range. This can occur when the Automatically adjust the microphone level as I speak option is disabled. To enable this setting:
Select Settings>Microphone>Choose Microphone.
The Choose a Microphone dialog box opens.
- Select the Automatically adjust the microphone level as I speak option.
- Click Finish.
Running the Windows Troubleshooting tool

If your computer is having problems recording sound, try using the Recording Audio troubleshooter to fix the problem. It checks for common issues, such as making sure that both a working sound card and a recording device are installed on your computer.

Here's how to open the Windows Troubleshooting tool:
Windows 7
Power Mic For Yahoo
- Press the Windows key and select Control Panel.
- Click Troubleshooting.
- Under Hardware and Sound, select Troubleshoot Audio Recording.
In the Recording Audio wizard, select Next and follow the prompts.
The troubleshooter can find and fix conflicts if any are found.
Windows 8.1/10
- Press the Windows key and select Control Panel.
Click Troubleshooting.
If you don't see Troubleshooting, type 'Troubleshooting' into the Search box in the upper left of the Control Panel.
- Under Hardware and Sound, select Troubleshoot Audio Recording.
- If you see the 'Which of these devices do you want to troubleshoot', select your microphone.
In the Recording Audio wizard, select Next and follow the prompts.
The troubleshooter can find and fix conflicts if any are found.
Checking your microphone setup
Here are the steps you'll need to follow to check and update your microphone setup:
- Windows 7: Press the Windows key and select Control Panel and click Sound.
Windows 8.1/10: Click Sound. If you don't see Sound, type 'Sound' into the Search box in the upper left of the Control Panel. In the Sound window, click the Recording tab.
A list of recording devices appears.
- Try speaking into your microphone, and see if there any green bars rising next to one of them while you talk.
- Check if you can recognize which one of the devices in the list is your microphone. If you found it, click it to highlight it, and then click Set Default.
- Check again if you see green bars rising when you talk into the microphone. If you do, your mic is now correctly setup. If not, continue to the next step.
Double-click on the device that represents your microphone.
The Microphone Properties window appears.
- Click the Levels tab.
In the levels tab, drag the slider to the right to increase the microphone level. Click OK and check again if you see green bars rising when you talk into the microphone: if you do, your mic is now properly configured.
If you still don't see any green bars, try repeating steps 3-7 for any other recording devices you may have.
- When you are done, click OK to close the sound window.
Dragon Power Mic Mobile
4/25/20182:35 PM