Whether you’re on the road without a Wi-Fi signal or even somewhere with a private Wi-Fi password that you don’t have access to, the iPad becomes severely limited. IPad Wi-Fi, via Shutterstock. What a great question, asking how to share a GarageBand project between two iPads. Even better, I do have an answer. If your two devices are on the same Wi-Fi network, probably the easiest way to share a GarageBand song is using AirDrop. You can see all the possible ways to share GarageBand songs here - Share GarageBand songs - GarageBand for iPad. The GarageBand User Guide for iPad is the official manual covering how to use Apple’s GarageBand for iPad to play, record, and share your music. You can build your own arrangements, then improvise and record a Live Loops performance. Learn more about Live Loops.
- Can You Use Garageband On Ipad Mini Without Wifi Connection
- Can You Use Garageband On Ipad Mini Without Wifi Device
- Can You Use Garageband On Ipad Mini Without Wifi App
If you want to connect a MIDI controller to Garageband iOS, take comfort in knowing that it’s really not that difficult.
I’ve already written a full tutorial on how to connect a MIDI keyboard to Garageband which you can read here.
However, it’s slightly different on Garageband iOS, mostly due to the adaptors.
To put it simply, you need a Thunderbolt to USB adaptor in order to connect your MIDI controller into Garageband.
1) Connect your Thunderbolt to USB adaptor to your iPhone or iPad.
2) Hook up your MIDI controller using the Firewire to USB cable that it comes with.
3) Garageband iOS should be able to recognize it immediately, and you can start using it.
And it’s really as simple as that.
We’ll explore a more in-depth tutorial including images now.
Connecting A MIDI Controller to Garageband iOS
As I just said, you need to get your hands on a Thunderbolt to USB adaptor in order to make your MIDI keyboard work with your iPhone or iPad. This is essential.
What Gear You Need To Connect MIDI Controller to Garageband iOS
- MIDI Controller
Grab the Nektar 49-key here from Amazon. - Thunderbolt to USB Adaptor (Female)
Grab one off of Amazon here.I’d recommend getting one from the Apple Store instead, however. - Firewire to USB Cable
Check the price on Amazon here.
1) Connect your Thunderbolt to USB adaptor to your iPhone or iPad
Once you have your adaptor, all you have to do is connect it to your device.
2) Hook up your MIDI controller using the Firewire to USB cable that it comes with.
If you own a MIDI keyboard, you should already have every cable that you need, including the Firewire to USB cable. Most MIDI keyboards will come with one by default, but just in case you don’t have one, you can grab it off of Amazon from the link above.
3) Garageband iOS Should Be Able To Recognize It Immediately
There are some exceptions to this, but for the most part, if you own a relatively new keyboard, there won’t be any recognition issues.
In case you haven’t purchased a MIDI Keyboard already, I have some key things to keep in mind.
What MIDI Keyboard Should I Get For Garageband iOS
Right off the bat, I’ll say that the Acorn Masterkey 49 is probably the best budget keyboard because it doesn’t cost a lot of money and it also comes with 49 keys.
However, these days, it doesn’t appear on the Amazon store anymore, so I’d recommend getting this one instead.
While it’s not the best keyboard on the market, it has a lot of range, pitch bends, modulation, volume knobs, etc. And there isn’t a need to download any MIDI drivers or anything like that.
Put simply, it’s good to go the moment you pull it out of the box and connect it to your interface.
In case you decide not to take my advice, understand there are a few useful things you should consider before buying a keyboard for Garageband iOS.
Important Things To Note
1) Make Sure It’s Class Compliant
By this, I mean that you don’t have to download any drivers or software in order for it to work.
You may run into issues if you have to download additional software on your device in order for the MIDI controller to work. Ultimately, we want to avoid this completely, because it’s just going to be a pain, at the end of the day.
When buying a MIDI controller, I find that it’s best to always keep it simple, that way you don’t run into any issues down the line. I find this is the most important thing to consider.
Especially in the case of Garageband Mac OS and Garageband iOS.
Admittedly, not every manufacturer bothers to make their device compliant with Garageband, just because some people believe Garageband isn’t a real DAW, despite the fact it works amazingly.
2) Get At Least 49 Keys

This is really up to personal taste, but I would say that getting a keyboard with at least 49 keys is your best bet. Anything less than that, for instance, 25 keys, I find isn’t enough.
Ideally, you’d like to have more than 2 octaves when purchasing a MIDI keyboard, because it’s going to give you more range for compositions.
I would argue that this, in conjunction with it being class compliant, are the two most important specifications of a MIDI keyboard, so pay attention to them the most.
3) Not Every MIDI Keyboard is Compatible with GarageBand iOS
Pay careful attention to the manufacturer’s comments on what software their device works with.
This is an issue for higher-end keyboards, which don’t always work with Garageband, so make sure you’ve researched this sufficiently.
Garageband doesn’t actually support assignable pads and keys the way that other DAWs do. In other words, if you buy a popular Drum Pad, like something from Akai, you won’t actually have the ability to customize each pad.
With that said, these keyboards do work with Garageband, but the way the DAW maps them out by default is how they’ll remain. You can’t change them.
4) Connecting A Keyboard Invalidates Certain Functions
When you plug in your MIDI keyboard into Garageband iOS, it has the benefit of increasing the amount of range you have among other advantages, however, it does stop certain functions from working as they normally would.
For instance, if you set up the Smart Strings, the Smart Piano, or the Smart Guitar, you’ll notice that the keyboard won’t respond to the actual controls in the Smart interface.
With that said, however, you can still press on the screen and play them as you normally would, but it just won’t respond to the Keyboard.
While this seems like a disadvantage, it’s actually an advantage because then you have both capabilities.
Put simply, you can use the Smart interface’s automatic functions, but you also have the ability to play individual notes as you normally would with a MIDI keyboard.
Moreover, you won’t be able to use the arpeggiator in the same way.
With all that said, having a MIDI keyboard is essential in my honest opinion, especially if you want to play more harmonically complex chords and progressions.
Additionally, only having at your disposal a few keys is no good if you want more range and dynamics in your compositions.
Using a MIDI keyboard will allow you to determine how much velocity you want in your compositions through the way you’ve actually played the notes on the keyboard.
Contrast this to the fact that if you’re playing it on the touch screen, you won’t have the same ability, or at least not in the same way.
5) It’s Best To Use An Official Apple Adaptor
People who use Apple products know that their adaptors aren’t cheap, but frankly, they always seem to work a lot better than the knock-off ones that you buy from other places.
I imagine that Apple has done this on purpose in order to guarantee more sales for themselves, but that’s neither here nor there.
Just pay the extra money for the appropriate adaptor, and then you don’t have to worry about it breaking after a few months.
More importantly, I find their adaptors are more versatile, and everything is going to work once you’re using an official Apple adaptor.
If you want to get a multi-purpose adaptor, I’d recommend grabbing one from Amazon here.
6) MIDI Keyboard Allows For More Drum Pattern Customization
There’s no question that using a MIDI Keyboard makes composition a lot easier, and this fact manifests itself additionally through the use of playing the drums.
A MIDI Keyboard is going to allow you to make more complex drum patterns, and more importantly, it’s just a lot more fun when you have an actual keyboard to play with, rather than a touch screen.
Can You Use Garageband On Ipad Mini Without Wifi Connection
7) Turn “Low Power Mode” Off
If you’re anything like me, then you prefer to almost always have “Low Power” mode turned off when using Garageband.
Having it switched on isn’t the best way to run Garageband iOS, because you’ll find it will go to sleep if you move away from your phone for a minute, say, for example, to do some research.
I find it’s best to switch this off, that way the device doesn’t go to sleep, and it doesn’t interrupt your workflow.
YouTube Video Tutorial
Conclusion
That’s it for this tutorial. Do me a favor and share this on your social media. If you’re interested in looking at more gear, check out my recommended products page.
If the second-hand iPhone you purchased has 'Find My iPhone' enabled and you can't contact the previous owner, you need to bypass iCloud activation so that you can use the device normally.
Today, I'll introduce 2 methods to unlock iPhone/iPad with or without iCloud DNS bypass.
Part 1. How to Unlock with iCloud DNS Bypass?
On iOS 11 and iOS 12, Apple uses the iCloud activation lock on Phone/iPad/iPod to ensure device security. When the 'Find My iPhone' feature is enabled, you can lock its location and set it to drop mode if the device is dropped or stolen. Your phone will not be available, like the 'bricks' in the hands of others.
Here I'll show you how to use iCloud DNS Bypass easily.
Note: Need to put a SIM card in a tray on device firstly
Step 1. On the device's screen, select country and language.
Step 2. Select Wi-Fi Settings and ensure it is not connected to the network. If connected, please select the 'i' button and tap on 'Forget this Network' to disconnect.
Tip: If there is no 'i' letter near the Wi-Fi network, press down the Home button and tap 'More Wi-Fi Settings'
Step 3. Tap on the 'i' button and enter a custom iCloud DNS bypass code according to the region:
USA: 104.154.51.7
Europe: 104.155.28.90
Asia: 104.155.220.58
Rest of the world: 78.100.17.60
Step 4. Hit 'Back' and reconnect your iPhone/iPad to WiFi. And you'll see the iCloud bypass screen.
Step 5. Slightly scroll down to select Menu (Applications, camera, music, videos and more)
You can use DNS iCloud to bypass iCloud Activation lock, but you are not able to use the device without restrictions. Because the DNS method has many limitations, there are not many features that can be used.
What if iCloud Bypass DNS is not working?
Part 2. Bypass DNS iCloud Activation Online
Except for the methods we mentioned above, here is another way to unlock iCloud without an iCloud Bypass DNS server.
Here are the steps to use Official iPhoneUnlock
1. Go to the Official iPhoneUnlock site, and then click on 'iCloud Unlock' service
2. Select your iOS device model and provide the IMEI code.
(Note that this service is not free. You need to make a payment. Before you buy, you must check the introduction and information on the website.)
Part 3. Use iCloud Activation Bypass Tool
Did the above methods not solve the problem? It doesn't matter, we found two efficient tools. Don't worry, we provide detailed steps. Let's take a look!
Method 1. iCloud Activation Bypass Tool
Without DNS Bypass iCloud activation, this section will show you how to use the 'iCloud Activation Bypass Tool version 1.4'.
1. You need to download and launch the program on your PC, and then connect your iPhone or iPad to your computer via a USB cable.
2. Once the tool recognizes your device, it will automatically scan your device and read the IMEI number.
3. Click the Bypass Activation Lock button.
4. When finished, disconnect the phone and reboot the device.
Now you can access the iPhone and iPad without having to activate it on the screen.
Method 2. iCloud Activation Lock Removal - FoneCope iBypasser
Apart from using DNS to bypass iCloud, is there a correct and legal way to bypass iCloud activation lock? Of course, FoneCope iBypasser is one of the proper and legal activation lock removal software. After successfully removing the lock, you can log in to the device with your new Apple ID.
Note: There is no data in the activation lock device.
Step 1. Click the start button on the screen and read the warning carefully.
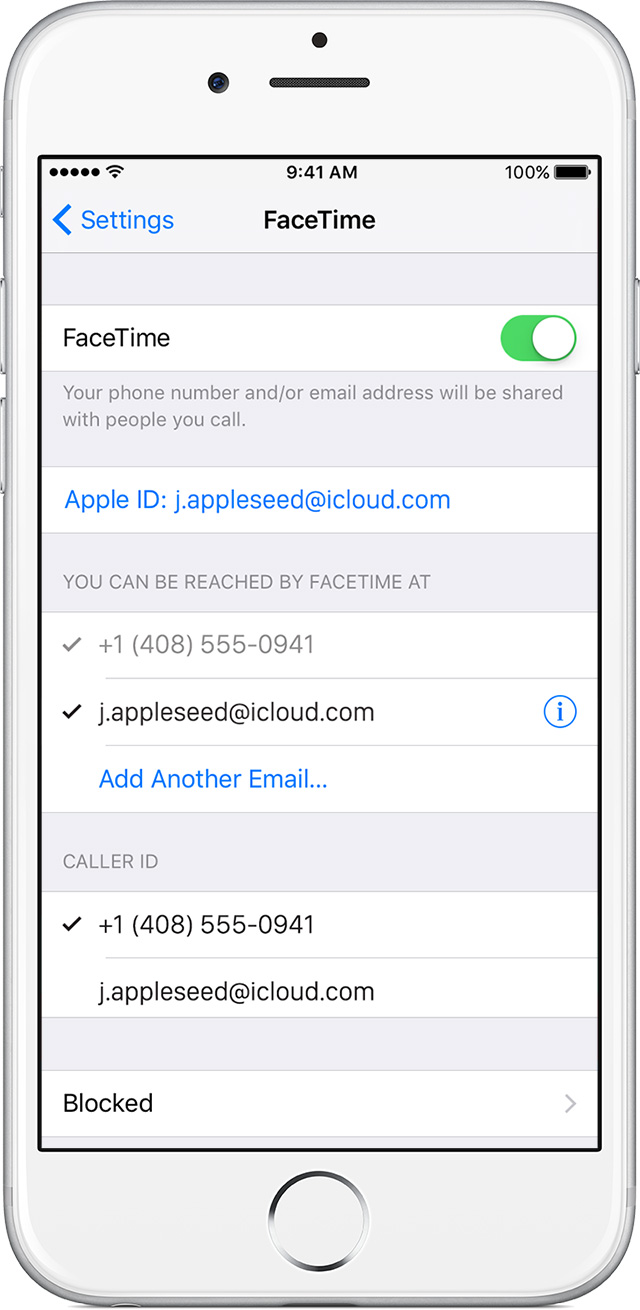
Step 2. Connect your iPhone to the computer and trust the computer.
Step 3. For devices that are not jailbroken, please refer to this step to jailbreak.
Mac: The tool will download the jailbroken package for the device.
After the download is complete, click 'Start Jailbreak', follow the instructions on the screen to put your iPhone in DFU mode, and then continue to the next step.
Windows: There is no jailbreak package in this software, you can jailbreak the device yourself, or follow our guide to jailbreak the device.
Step 4. Confirm the displayed device information, and then start the bypass lock process.
Wait a few seconds and the procedure will be completed soon.
After that, you can log in to your iPhone with your new Apple ID.
Tips. How to Remove iCloud Account on iOS Device?
When iCloud Bypass DNS is not working, how do you unlock Apple ID or remove the iCloud account? Here are 2 ways for you to do so.
#1 Use FoneCope iOS Unlock
FoneCope iOS Unlock is a professional Apple ID removal software. You can use it to solve various problems related to Apple ID and iCloud account, including reset iPad without Apple ID, remove iCloud account from iPhone/iPad, and more.
In addition, you can also unlock the screen through it without a password.
Next, see how to use it to quickly bypass iCloud without DNS.
Step 1. Download and launch FoneCope iOS Unlock on your computer.
Step 2. Use a USB cable to plug your iPhone or iPad into PC.
Step 3. Hit Unlock Apple ID mode on the main interface.
Step 4. Please click on the 'Start to Unlock button' to start bypassing iCloud.
Step 5. Once finished, your iOS device should bypass iCloud successfully.
Apart from Apple ID, you can also use it to remove screen lock, e.g. unlock iPad passcode without iTunes.
#2. Bypass iCloud Permanently
Using iPhone DNS Bypass to unlock only works temporarily. Here is another way to bypass iCloud permanently.
Step 1. On-screen tap Menu.
Step 2. Go to Application > Crash. After that, your device will reboot
Step 3. Then, on the device's screen, the activation lock appears again. Select Language and Country
Step 4. Press Home and choose 'More Wi-Fi Settings'
Can You Use Garageband On Ipad Mini Without Wifi Device
Step 5. Tap on the 'i' icon beside the Wi-Fi network, find and tap 'Menu'
Step 6. Empty the address bar, select Globe, enter 15-30 characters in the Port zone, tap Back, and hit Next to continue.
Step 7. When you see the Languages page again, please keep sliding to Unlock and choosing the languages until you see the home screen.
The Bottom Line
After reading this article, did you find it very easy to use iCloud DNS Bypass? Also, there are other ways to bypass iCloud and unlock iPhone without iCloud DNS Bypass when you forgot iCloud password.
Can You Use Garageband On Ipad Mini Without Wifi App
If you like it, please share it with others who need it. If you have any words you want to say, please leave a comment in the area below.