Solution 1: Install a required codec to fix Premiere Elements AVI Import issue Some AVI video files are encoded with codecs (DivX, Xvid, 3ivx, and so on) that are not installed by default with Windows or Apple QuickTime. You can download and install additional codecs on your computer. Your codec is installed and it appears in Adobe Premiere. Note: Adobe doesn’t recommend to install additional codecs the (exclusion of the Vista codec pack) to Premiere Pro because it may cause issues with the Adobe program. Instead, Adobe support suggests users install G-Spot– a free tool to detect all installed codecs on a. Step 3: Click “Convert” button to start encoding AVI to MPEG-2(.mpg) for Adobe Premiere Pro CS5/CS6 on Mac OS X. When the AVI to Adobe Premiere Pro conversion task is finished, click “Open” button to get the exported files for transferring to Premiere Pro CS5/CS6 with easy playback or editing.
AVI files comes from the recordings of MJPEG and some online downloads. You perhaps have some AVI files in your daily life. These AVI files are not good sources to start your creation in Premiere Pro (CC, CS6, CS5, CS4). Just try to load all your AVI files to Premiere Pro (CC, CS6, CS5, CS4) and you will find the truth. And then you will Google the solution and the result will prove it further.
There are many issues on AVI importing and editing in Premiere Pro (CC, CS6, CS5, CS4). We gathered some cases and solutions here.
Check If You Have Similar Premiere Pro AVI Importing and Editing Troubles
Case 1: Premiere on Laptop will not read AVI files.
I'm working on a project on both my Desktop and Laptop running windows 10 and using the latest version on Premiere Pro 2017. My footage includes a folder of .AVI files that import fine on my desktop but will not import at all on my laptop. I get the 'unsupported or damaged file' error. I installed VLC on my laptop which allows me to now view the files but premiere will not recognize the clips as valid.
Case 2: AVI Files in Premiere Pro on a Mac
My video is an AVI with an alpha channel on it. When I try importing it into Premeire, I get the error message that reads: 'The file has no audio or video streams.'
Case 3: How to prevent Premiere Pro from crashing on AVI files
I have just established after quite a few hours of experimenting that an AVI file was causing PP to crash while working on and while exporting. Initially I though it was Text Roll as it was crashing on it mainly, but now I can see that it was AVI file.
Case 4: Cannot import .avi to Adobe Premiere?
Does anyone know why the .avi format cannot be imported into Adobe Premiere? The error message reads: 'Unable to open that file. File uses an unsupported compression format.'
The situations are various and we just collect 4 main scenes cause that after researched and tested a lot, we find the reasons that lead the issues are similar and the solutions are alike.
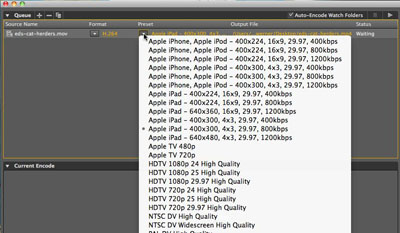
Learn The Reasons and Try The Solutions to Fix AVI Issues in Premiere Pro
Before all the solutions, we stronly recommend you to check what codec was used in your AVI video (Audio/Video) in that all the issues of can't import AVI into Premiere Pro (CC, CS6, CS5, CS4) are caused by AVI codec. One way of doing this is by using VLC. Open the file in question, right click on it in the playlist and you'll see something like this:
This is on OS X but the idea is the same. Another way is to open a terminal, navigate to the directory containing the file and do:
This doesn't provide a great deal of information but it is a start.
Then you should know AVI is a video container that can contain various video codec. Your AVI maybe encoded with DivX, XviD, NewTek SHQ3 (4:2:2:4) codec, MPEG-4 AVC, MPEG-2, DV, VP8, VP9, etc while your Premiere Pro (CC, CS6, CS5, CS4) only support AVI (.avi): DV-AVI, Microsoft AVI Type 1 and Type 2. Now, it comes to the solutions to fix Premiere Pro (CC, CS6, CS5, CS4) AVI issues.
Method 1: Make your Premiere Pro (CC, CS6, CS5, CS4) has the ability to read your AVI - - - > solution 1
Method 2: Change your AVI readable on Premiere Pro (CC, CS6, CS5, CS4) - - - > solution 2
Solution 1: Install AVI Codec to Make Premiere Pro Accept Your AVI
If the reason that your Premiere Pro can't read your AVI files is that required codec isn't installed on your laptop, you can intall the codec on it by determing what codec was used to encode the AVI video. For example, if you find out that the your AVI has a NewTek SHQ3 (4:2:2:4) codec, you are able to find the codec from Updates and Downloads under the section called Codecs and Utilities, install it, reboot, and boom. Then, the AVI files will be imported perfectly into Premiere Pro.
Solution 2: Transcode AVI to be Compatible with Premiere Pro
This way needs a Video Converter that can handle your various AVI files. Pavtube Video Converter for Mac a simple-to-use program which allows you to encode video files with the AVI format to Premiere Pro supported extensions, such as MOV, M4V and Premiere Pro compatible codec like H.264, H.265, MPEG-1, MPEG-2, etc. It can transcode AVI files with any codec to Premiere Pro best compatible ProRes video when you are running a high-end PC.
You can configure audio and video settings regarding the frame rate, codec, size, bit rate, sample frequency rate and others. Another feature found is that you can trim the AVI video to determine where to start and end and crop the black edge around the AVI clips. The interface of the program is clean and pretty intuitive. AVI video clips can be imported into by the 'drag and drop' method. Batch processing is allowed.
Apart from AVI files, H.264 and HEVC video files are also supported to imported to convert to Premiere Pro supported video format and codec. Then you can choose the output format for PP. If you have an old computer, you can directly use the program to output Premiere Pro specially optimized editing format 'MPEG-2(*.mpg)' under 'Adobe Premiere/Sony Vegas...' main category. If your computer can perfectly handle higher resolution video and new codec, you can select one of Premiere Pro most compatible format such as Prores from 'Final Cut Pro' > 'Apple Prores 422(*.mov)' or 'Apple Prores 422(HQ)(*.mov)'.
Finally, click the big “Convert” button in the main UI to begin the AVI to MPEG-2 or ProRes conversion for Premiere Pro (CC, CS6, CS5, CS4). You can see your converted videos by clicking “Open” button. Then you are able to import and edit the output footage in Premiere Pro all versions without any problem (The Hot Key to load files to Premiere is “Command” + “O”).
Related: Exporting .avi from Premiere Pro on Mac
It is easy to export video from Premiere Pro on Mac. But there is no way to export AVI on a mac. If you want AVI export from Premiere Pro after the reproduce, you can select “H.264” from the Export Settings > Format dropdown in the export dialog box.
Then you can use the aforementioned Pavtube Video Converter for Mac to convert the export H.264 video to AVI.
Avi Codec For Mac Adobe Premiere Download
Useful Tips
The GoPro CineForm codec is a cross-platform intermediate codec designed for editing high-resolution footage.
An intermediate codec can be best described as a video encoding format designed for professional video editing. You typically use an intermediate codec to pass media files from one application to another in a post-production workflow.
The GoPro CineForm codec is optimized for encoding video content with 4K and higher resolution, including support for smart rendering. You can also render and transcode files in mixed formats into a single GoPro CineForm codec to archive, or share with other teams and systems.
A distinct advantage of using the GoPro CineForm codec is the minimal loss in quality even after multiple encodes.

For more information, see the GoPro CineForm website.
Adobe Premiere Pro CC, Adobe After Effects CC, and Adobe Media Encoder CC can natively decode and encode QuickTime files using the GoPro CineForm codec on both Mac OS X and Windows systems.
Note:
Mac OS X users need to install QuickTime 7 or later to play back CineForm files outside Adobe's digital video applications. You can download QuickTime from Apple's Support website.
Use the Export Settings dialog in Premiere Pro to export video content using the GoPro CineForm codec.
Select the project to export in Premiere Pro and choose File > Export > Media.
In the Export Settings dialog box, select QuickTime as the Export Settings format.
Premiere Pro offers you three GoPro CineForm presets that you can choose from:
- GoPro CineForm YUV 10-bit
- GoPro CineForm RGB 12-Bit With Alpha
- GoPro CineForm RGB 12-Bit With Alpha At Maximum Bit Depth
Click the Video tab to select the codec, frame size, and other basic video settings.
- When you select a GoPro CineForm preset, GoPro CineForm is selected as the video codec automatically.
- You can select Depth as either YUV 10-bit or RGBA 12-bit.
- Selecting Render At Maximum Depth renders the frames at 10-bpc or 16-bpc. Then, the GoPro CineForm encoder resamples the frames to 10-bit YUV or 12-bit RGBA as appropriate.
Note:
For more details on these settings, see Tips to work with the GoPro CineForm codec and this blog post.
The Consolidate and Transcode feature in the Project Manager lets you effectively archive projects, especially large projects with many clips and different media formats.
You can easily move all relevant files in projects and sequences, and transcode them into a GoPro CineForm intermediate codec. You can archive this codec, or share with other teams and systems. At any point, you can re-edit the archived projects in Premiere Pro.
For more information on using the Consolidate and Transcode feature, see Copy, transcode, or archive projects.
Here are a few practical tips when working with the GoPro CineForm codec.
Frame size

To export GoPro CineForm footage, the frame width must be evenly divisible by 16 and the frame height by 8. Dimensions that do not meet these requirements are automatically rounded to a valid value.
For example, GoPro CineForm 2.7K video content cannot be exported at its native resolution because the height, 1524, is not evenly divisible by 8. So, the export dimensions are rounded to 2704x1528. As a result of this change in dimensions, 2.7K content cannot be smart-rendered.
Therefore, it may be necessary to upscale or downscale the dimensions of your output to conform to industry standard dimensions. For example, with 2.7K footage, downscale the frame size to 1920x1080 or upscale to 3840x2160.
Smart rendering
Smart rendering is supported for the GoPro CineForm codec on Mac OS X. However, on Windows a few limitations exist.
On Windows, because QuickTime is not available as a preview file format, GoPro CineForm cannot be used as a video preview codec for smart rendering. Smart rendering GoPro CineForm is possible on Windows only when the frames don't require rendering.
Compression quality and pixel format settings
The GoPro CineForm codec offers encoding in two different pixel formats and five different compression methods.
The GoPro CineForm codec can encode pixels in YUV 4:2:2 at 10 bits per channel, or RGBA 4:4:4:4 at 12 bits per channel. The encoded pixel format is based on the color depth and alpha channel settings that you select in the Export Settings dialog in Premiere Pro.
The compression quality is controlled by the Quality slider in the Export Settings dialog.
Avi Codec For Mac Adobe Premiere Pro
For more details about choosing a suitable pixel format and compression quality, see this blog post.