Skip to end of metadataGo to start of metadata
Mac OS
Due to recent security updates the sign in process has changed.
Note: In order to enable all of Jabber's features, you must contact the Help Desk and request Jabber be enabled on your account. This should be done before installing Jabber.
Installation
Jabber For Mac Software Downloads
- Download Cisco Jabber for Mac from here.
- Double-click the downloaded file from your browser and then double-click the install pkg file you just downloaded, to start the Cisco Jabber installer wizard.
- When the Welcome screen displays, click Continue.
- The Cisco Jabber desktop software is supported on Windows and Mac computers. The Cisco Jabber mobile app is supported on iOS (iPhone/iPad) and Android devices. Getting Started. To start using Jabber, please submit a ServiceNow incident under the Telecommunications category so that your account and device(s) can be setup. In that request, please.
- Messages through a software application in real-time. Jabber has the ability to easily see whether a chosen co-worker is online and connected. Instant messaging differs from ordinary e-mail in the immediacy of the message exchange and also makes a continued exchange simpler than sending e-mail back and forth. Jabber also allows voicemail.
4. Read the license agreement if you wish and then click Continue. Click Agree to accept the terms of the license agreement and continue with the installation.
5. Click Install to perform the standard installation
Cisco Jabber Free Download
6. At the prompt, enter your administrator account password for the Mac and click Install Software.
7. When the software has finished installing, click Close.
View the availability of contacts within and outside of your organization on your Mac desktop. Business-class voice and video Get secure, reliable communications with soft-phone features using Cisco Jabber for Mac, including HD voice and video, plus desktop sharing.
Jabber For Mac Software Download

8. Once installed open up your new Cisco Jabber App from your application folder
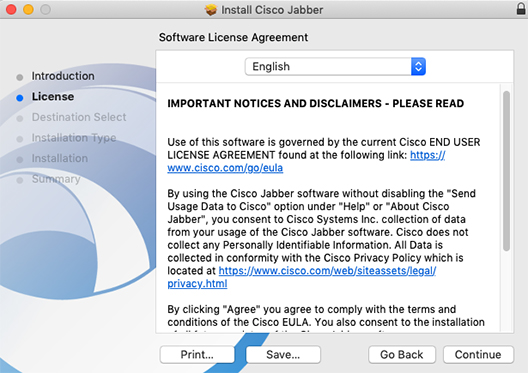
9. At the login screen enter your email address and MU password. Faculty and staff should use firstname.lastname@millersville.edu. Student employees should use username@millersville.edu.
10. Now enter your email address and password
11. You are now logged in. To make and receive calls on your computer click on the phone icon at the bottom of the Jabber screen.
Jabber Client For Mac
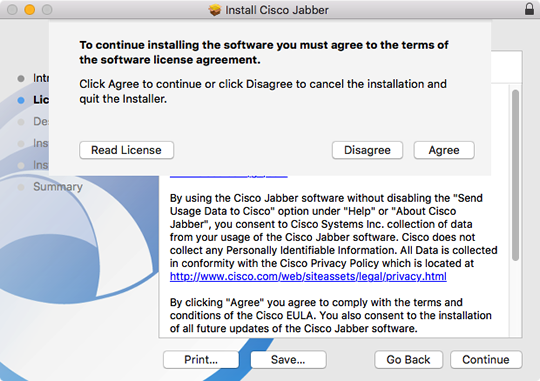
12. In the menu for Device for Calls, select Use my computer.
13. The green icon will change from a telephone to a computer.
What Is Cisco Jabber
14. Jabber is now installed and ready to use.
Jabber Software For Mac

