by Dr. Richard T. Woodward
Department of Agricultural Economics
Texas A&M University
I will attempt to update it over time, but it may never happen.
If you see something that needs to be fixed, and especially if you know what needs to be changed, please contact me.
Introduction: This document provides some pointers on how you can make Microsoft Word work better for you. I assume that you already have a pretty good understanding of the use of Word. This document only covers concepts or techniques that will make the program work better for you. The document was originally developed with Word 97 in mind, and worked pretty well for 2003 version.
I need a text editor for mathematics where I can easily type mathematical equations and different symbols as easily and with speed as I type plain text. I have checked some tools but they are dif. Maybe you want to check this comprehensive post which explores a bit on online LaTeX editors: An Introduction to LaTeX, Professional Typesetting and Scientific Publishing (a.k.a.
Tex2Img is a free online Latex equation editor that converts Latex equations to high resolution images to embed in documents and presentations. Render Latex equations into plain text ASCII to insert as comments in source-code, e-mail, or forum. Again, it is an open-source editor that is compatible with almost all the systems, including Windows, macOS, and Linux OS. It supports the WYSIWYM writing approach with a simple GUI interface. One of the primary reasons behind this platform’s popularity is modern tools, including equation editor and reference indexing. As the name indicates, the Free Equation Editor is software that lets users create mathematical equations for a number of purposes. Teachers could use it for creating class tests and students can.
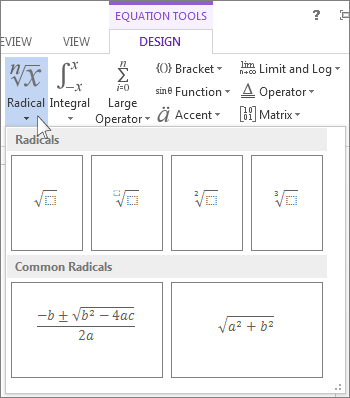
How to read this document
Commands in this document are indicated in parentheses. For example, (fOrmat, Font) means that you can access the relevant page of options by using the mouse to indicate the format menu, and then selecting font, or you can press '[alt]-o' followed by an 'f' and get to the same place.
Table of contents
- Save and backup often
- The philosophy of Word
- Styles: What are they and why use them
- Using other styles.
- Creating a new style.
- Formatting on top of a style.
- Shortcut keys:
- Autocorrect.
- Writing a macro.
- Creating your own dictionary.
- Customizing your setup.
- Some tricks to using the equation editor.
- Numbering and referencing equations, tables and figures
- Inserting linked figures, tables, etc.
- Some neat little tricks
- Why this page?
Before we get started, here's a piece of really good advice, SAVE OFTEN! You can use autosave, but don't rely on it. Develop a habit of hitting ([ctrl]s) whenever you pause in your writing. Also, figure out a way to make a secure back up of your work every day.You can lose up to a day's work because of a computer failure. If you lose more than a day's work, then that's a human failure -- you didn't back up.
In a Word document, every character, paragraph and section has a collection of characteristics. No matter where you are in your document, you can always see what those characteristics are using the format command for character in which you're in and paragraph (fOrmat, Paragraph) (fOrmat, Font) and the page structure that is active in the section of the document in which you're in with (File, page setUp). You may already know some simple commands that change the formats, [ctrl]b changes the font to bold, [ctrl]2 makes the current paragraph double spaced.
Building on what we've just discussed, you can think about any character and paragraph as having a base set of characteristics and then you can add others to that. For example, the default characteristics might be Times New Roman 12pt, single spaced and not much else.
An easy way to see the characteristics of a particular piece of text is to press [shift]F1, then click on some text. This will reveal the paragraph and font characteristics that are determined by the style and those that are 'direct', or overlayed on top of the style.
Now suppose you want to change your default (Normal) style from its current setting to Times New Roman 10pt, double spaced. You can do this two ways. The preferred way to do this is to modify the settings of the style (fOrmat, Style, Modify). Once you're at this screen you can then change some of the more advanced settings of the style or go directly to the fOrmat list and click on first the Font option (and change this accordingly) then, after exiting with OK, click on the Paragraph option and modify those preferences. Once this is done your basic style will be adopted accordingly. The principle advantage to doing this is now if you want to increase all your font to 12 point, you need only make one change and all your normal style will be changed.
There are two main types of styles, font styles and paragraph styles. A paragraph style includes not only the fonts, but the spacing, indentation and other features.
There are many styles incorporated in Word. Many of these are helpful, particularly the Heading styles which make things like seeing an outline of your work or creating a table of contents (not covered in these notes) a snap. Unfortunately, the default settings for these styles are typically pretty obnoxious so you'll probably want to modify them (see 3 above). Heading formats can be numbered which, for example, I use in the development not only of papers but in writing up problem sets as well. This way if I add a section early in the document, all of my numbering in the rest of the document is automatially updated. You can also use the Insert Reference command to refer to a section. This too will automatically be updated as the document is altered.
You can do this one of two ways. First you can use the (fOrmat, Style, New) series. Alternatively, you can make a number of changes in the current paragraph and then type a name for the style in the style box (upper left corner of your screen on the formatting toolbar). For example, I regularly use a paragraph style called equation that sets up all my equations in a standard format.
If you're working in a style you can easily adjust the format of the current text. For example, you could include italices in a normal paragraph. It is often helpful, however, to wipe away all formats on top of a style. If you select a block of text and then push [ctrl][space] you eliminate all font changes down to the style. If you push [ctrl]q you eliminate all paragraph changes down to the style's basics.
Rather than pulling up the symbols menu (Insert Symbol) every time you need to type aGreek letter or and Mathematical symbols, you can define a shortcut Key (Insert, Symbol, shortcutKey) so that, for example, [ctrl]a gives you an α .
Like shortcut keys, you can have Word automatically replace a few letters with a full word or set of words. For example, if you're an economist you might want to set up your computer so that by simply writing 'het' the computer would automatically change it to 'heteroscedasticity'. (Tools, Autocorrect). You can also use this feature to correct common spelling errors. Note that there are some problematic autocorrect specifications in the default setting. In particular, at least on my computer, a lowercase i would get changed to uppercase automatically, which is pretty annoying for mathematical writing. You can delete this or other autocorrect specifications in the autocorect menu.
Macros are simply series of commands that allow you to quickly do tasks that you do repeatedly. For example, I have a macro that types my name and address. To record a macro use (Tools, Macro, recOrd). You can set a shortcut key for the macro or put it on the tool bar using the customizing option (see 11 below),
Be careful, but definitely create your own list of words to be recognized by the spell checker. (Tools, Spelling, Options,Custom Dictionaries, New). This saves a lot of time in the long run. You can add words to your dictionary by pressing 'Add' when checking spelling.
Word allows you to make many many changes in the look and feel of your screen. (Tools, Customize). For example you can add icons or entirely new menus (I have one just for my macros). Play around with this feature if you find yourself repeating the same commands over and over again.
I use the MathType equation editor, not the one that comes with Word. There are a number of very usefule shortcut keys for MathType that are worth learning ( Help, Search, shortcuts).
Here's a few really useful ones:
- Greek letters ([ctrl]G followed by letter) e.g. [ctrl]G a gives α
- Parentheses ([ctrl]9)
- Brackets ([ctrl][ or [ctrl]{ )
- Subscript ([ctrl]L)
- Superscript ([ctrl]H)
- Sub and Superscript ([ctrl]J)
- Fractions ([ctrl]F) or ([ctrl]/)
- Embellishments ([ctrl][alt].) puts a dot over the previous character, ([ctrl][shift]~) puts a ~ over the character.
Occassionally you will want to type text in your equations (e.g.,'x=5 is maximum and x=3 is minimum'). Unless you tell it to do otherwise, the equation editor will automatically treat the words as if they are parts of an equation or special object. To make it treat the text like text, use the shortcut key [ctrl][shift]e to change the style to Text, and then [ctrl][shift]= to shift back to Math. Another particularly useful style is Vector-Matrix (bolded), [ctrl][shift]b.
Automatic numbering
Using automatic numbering and referencing of your equations, tables and figures is tedious, but once you learn how to do it, it will save you lots of time in the long run.
Automatic numbering involves inserting a 'field' where you would normally put the number. Suppose you want to insert an equation number at a point in the text. Instead of typing the number, you insert type of field called a sequence field at the point where you want the number to go. You do the following (Insert, fiEld, Field, seq equ) replacing the '=' sign in the the lower box with the words 'seq equ'. Similarly, if you wanted to create a sequence of table numbers, you'd probably use 'seq tab'. Each time you do this, you will create a field that counts the number of times that sequence has appeared in the document.
Automatic cross-referencing
Step one, creating your bookmark
Now suppose you want to refer to one of your automatically numbered sequences. This is done by first putting the field in a bookmark, and then referring to that bookmark somewhere else in the text.
To create the bookmark, first select the text that you'll want to refer to later, then create the bookmark (Insert, booKmark) and give it a descriptive name, like 'equ_budget_constraint.' Note, you don't want to use 'equation5' as the title since that defeats the purpose of the automatic numbers -- it may not be the fifth equation later on. Also note that there can't be any spaces in the bookmark name. I usually start my equation bookmarks with 'eq_' and my table bookmarks with 'tab_' so that all my equation bookmarks are listed together. The numbers do not always update immediately. To update them, select the text (all of it with [ctrl]a) then press [F9].
Step two, referring to the bookmark
To create an automatic reference to the your equation number at other points in the text you create a 'cross reference.' (Insert, cross-Reference, Type, Bookmark, Which, then select the bookmark that you want to refer to). This will create a field that reproduces the text in the indicated bookmark. (Note that cross references bring with them all formatting in the bookmark. If your bookmarked text is bolded, your cross-reference will be also. To avoid this, use a style to format the text that will be referenced. For example, I use a style called Caption, to format all table and figure titles. The formats from styles are not carried over to a cross reference.)
A trick to make all this a little more transparent
I find it helpful to be able to see where a bit of text is actually a field code, so I always have 'shading' turned on. To change your settings so that you always see the fields are always shaded, use the following sequence of commands (File, Options, Advanced, then select 'Always' in the Field shading item in the Show document content section). Once you've done this, try right-clicking on the field and select 'Toggle field codes' and you'll see the field codes there and you can correct some mistakes if necessary. The key reason that you may want to highlight the bookmarks is because it is very easy to accidentally put extra text inside a bookmark that can really mess things up.
Simplifying all of this
Once you're comfortable with these basic ideas, you may want to create macros to do some of these tasks.
Now you can cross-reference anything you want.
From the same (Insert, cross-Reference) menu you can select different things to refer to automatically, including sections of your document (by choosing the appropriate heading (see styles above)) a particular footnote, a page of your text, etc. Play around with the two boxes at the top of this menu and you will likely find what you need.
Modern word processors are supposed to be quite adept at integrating charts and other graphic objects created using other programs. However, for some reason, just pasting an object from another program such as Excel chart in Word doesn't seem to work all that well. Hence, as a matter of habit, I paste a link to that chart ( Edit, paste Special ) instead of just pasting it with ([ctrl]v). If you don't want to retain the link, then break it in the links list (Edit, linKs ).
• splitting the screen, ( [alt][ctrl]S )
• change case ([shift][F3])
• subscript ( [ctrl] = )
• superscript ( [ctrl] [shift] = )
• a line break without starting a new paragraph ( [shift][enter] )
• non-breaking space ( [ctrl] [shift] [spacebar] )
• non-breaking hyphen ( [ctrl] [shift] - )
• selecting a rectangular block of text such as a column of text. Set the cursor at one corner of the block that you want to select. Then, holding down the [alt] and [shift] keys, move the mouse to select the block. This can be copied and pasted. Such blocks get pasted in the same way they were cut, so be careful.
• Undoing an action can be achieved by pressing [alt][bkspace] or [ctrl]z.
• Redoing an action can be achieved by pressing [shift][alt][bkspace] or [ctrl]y.
• Repeating your last action can be achieved by pressing [ctrl]y. ([ctrl]y and [ctrl]z work the same way in almost all Windows applications.)
• Numbering landscape pages correctly: Here are pdf files explaining how to place page numbers correctly on landscape pages that appear within a document with portrait alignment: MS Word 2003 and MS Word 2007.
• Printing pages in documents with multiple sections. (This is taken directly from Microsoft Support)
In Word, you can create a multiple-section document with different page numbering in each section. To specify a page or a range of pages to print, you must supply both the page and section number of the range you want to print. In a multiple-section document that contains more than a single page 1, Word cannot determine which 'page 1' to print unless you also supply a section number.
To print a range of pages across sections, use the following syntax in the Pages box:p<page number>s<section number>-p<page number>s<section number>
For example, to print page 5 of section 3 through page 2 of section 4, type 'p5s3-p2s4' (without the quotation marks).
To print nonadjacent pages or nonadjacent sections, type the page and section numbers, separated by a comma (,). For example, to print sections 3 and 5 (not section 4), type 's3,s5' (without the quotation marks). To print pages 2 through 5 of section 3 and pages 1 through 4 of section 5, type 'p2s3-p5s3,p1s5-p4s5' (without the quotation marks).
• When I was a graduate student writing my dissertation I learned a lot of tricks to make my writing easier. I found that many of my fellow graduate students were often facing the same frustrations that I'd managed to overcome. So before leaving Wisconsin I put together a brief list of tricks to using Word, and even gave a 30 minute tutorial session on the use of Word. When I arrived at A&M and had access to my own web site, I decided that I should probably put the material up there. From time to time, when I learn something new, I fiddle with the page a little bit to improve it or update it. I hope you find something useful here. If you're aware of a trick that you think I ought to include, please let me know.
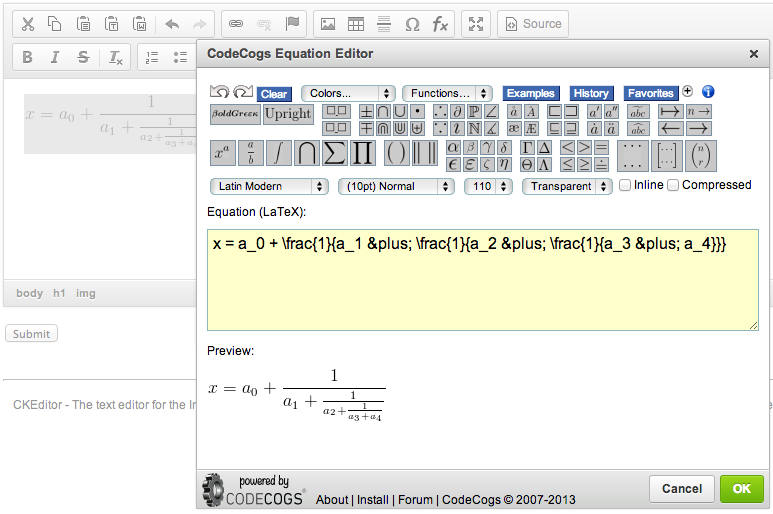
Equation Editor is software that allows you to create mathematical equations. Microsoft Equation Editor 3.0 free download can be used for quite a number of purposes. Some of these include creating class tests and presentations just to mention a few. The students can also be able to accomplish different tasks using this application. Microsoft Equation Editor is simple and can be used by anyone who has basic computer knowledge.
System Requirement
Operating System: Windows XP/ Vista/ 7 / 8 and 10
Language: English
Price: Free
File size: 6.6 MB
Version: 1.0
Publisher: Microsoft


Microsoft Equation Editor 3.0 Free Download
The interface of Microsoft Equation Editor 3.0 free download is very straightforward and does not have any complex settings. The application is lightweight and does not take much space on the hard disk. It is also very easy to download. Microsoft Equation Editor does not have any ads making it even a better choice.
Microsoft Equation Editor does not require additional specifications once it is installed. All you need to do is click on the mathematical symbol you want to use and you are good to go. Integrals, symbols, and brackets are available for you to form equations. Once you have written your equations, you can resize the fonts and zoom them in and out. You can also cut or copy the equations and paste them anywhere or even print them. The Microsoft Equation Editor also allows users to export their equations to several image formats such as JPG, PNG, BMP, and GIF.
Microsoft Equation Editor 3.0 free download lets you save your mathematical equations in different sizes, colors, and styles. You can also modify the background to fit what you want. You can undo and redo your equations at your convenience. Microsoft Equation Editor does not affect the speed of your system in any way. The application is effective and does its work without any problem. The best thing about it is that anyone can download it because it is absolutely free.
Best Equation Editor For Mac
Best Data Recovery Software free. download full Version
Microsoft Creative Writer 2.0 Free Download